Unblock Downloaded Applications Using PowerShell
Anyone who has downloaded applications from the Internet has seen this warning:
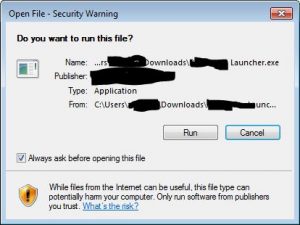
And many probably know you can go into properties and unblock that program:
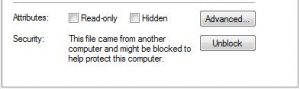
However, it’s also possible to find and unblock those files in PowerShell. The “Unblock-File” command will unblock the application even if the [Unblock] button has been removed by Group Policy.
To find all the files in a folder that are blocked, you can use the
"Zone.Identifier" stream: Get-Item * -Stream "Zone.Identifier" -ErrorAction SilentlyContinue
And, you can pipe that into select to see only the filenames of the blocked executable files:
Get-Item * -Stream "Zone.Identifier" -ErrorAction SilentlyContinue | select FileName
Source: https://docs.microsoft.com/en-us/powershell/module/microsoft.powershell.utility/unblock-file?view=powershell-5.1